노트북을 쓰다 보면 가장 많이 쓰는 기능 중에 하나가 바로 "스크린 캡처" 기능입니다. 맥에서는 다양한 스크린샷 기능을 제공하죠
그런데 맥을 쓰다 보면
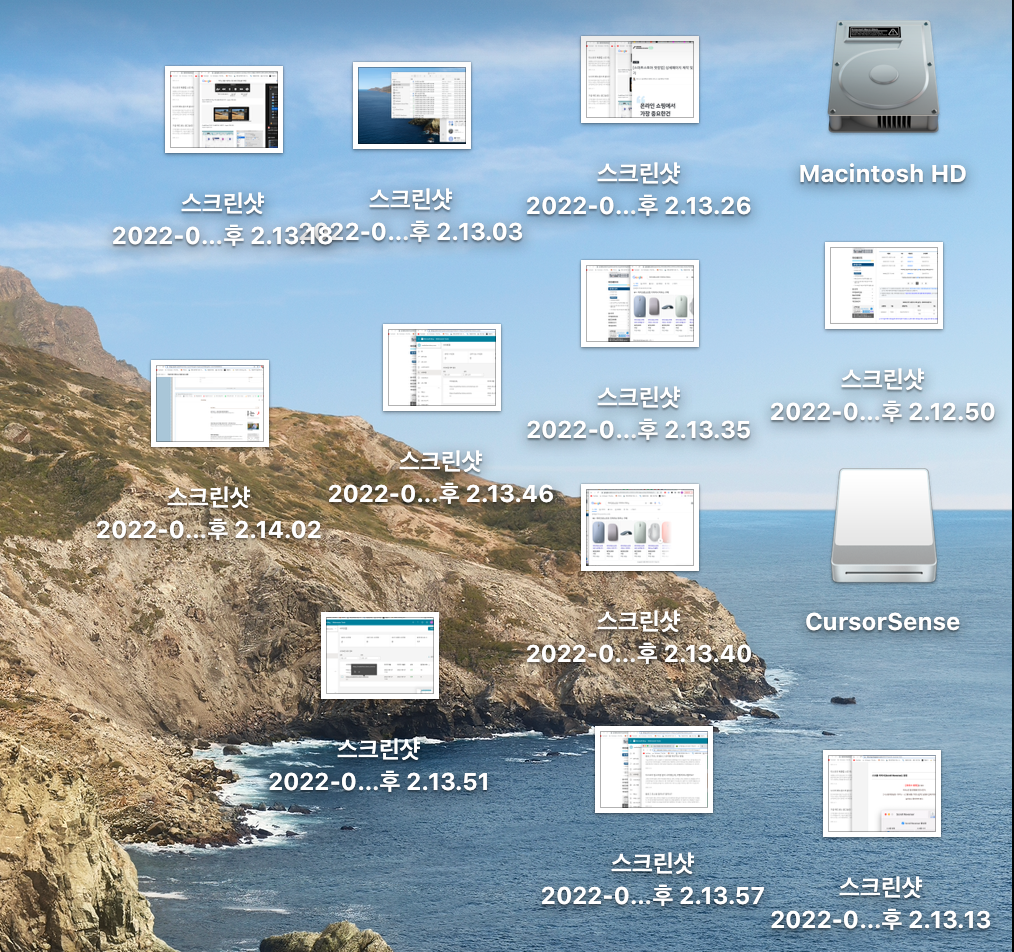
이런 식으로 바탕화면에 스크린샷이 저장되는 경우가 있습니다. 보기에도 안 좋고 너무 지저분해져서 사용하기에 너무 불편하죠.
이럴 경우에는 간단하게 스크린샷이 저장되는 위치를 바꾸어 주면 해결이 됩니다. 왜냐하면 맥에서 스크린샷의 기본 저장 위치가 바탕화면 이기 때문입니다. 터미널을 사용해서 수정을 할 수 있지만 굳이 복잡하지 않게 클릭 몇 번 만으로도 충분히 저장 위치를 변경할 수 있습니다.
하지만 해당 방법은 맥 OS Mojave 이후 버전에서만 쓸 수 있는 방법입니다. 따라서 본인의 Mac OS 버전을 확인하시고 진행하여 주시기 바랍니다. 저 같은 경우는 mac OS Catalina를 사용하고 있습니다.
그래서 이번에는 맥북에서 스크린샷을 바탕화면이 아닌 다른 곳에 저장되는 방법을 알아보도록 하겠습니다
맥에서 화면을 캡처할 수 있는 방법에는 4가지가 있습니다
- Shift (⇧) + Command (⌘) + 3 : 전체 화면 캡처
- Shift (⇧) + Command (⌘) + 4 : 부분 화면 캡처
- Shift (⇧) + Command (⌘) + 4 + Space : 위에 상단바까지 포함해서 전체 화면 캡처
- Shift (⇧) + Command (⌘) + 5 : 스크린샷 옵션
만약에 스크린샷 단축키가 작동 하시 않는다면
시스템 환경설정 > 키보드 > 단축키 > 스크린샷 에 가셔서 원하시는 단축키를 활성화해주시면 됩니다
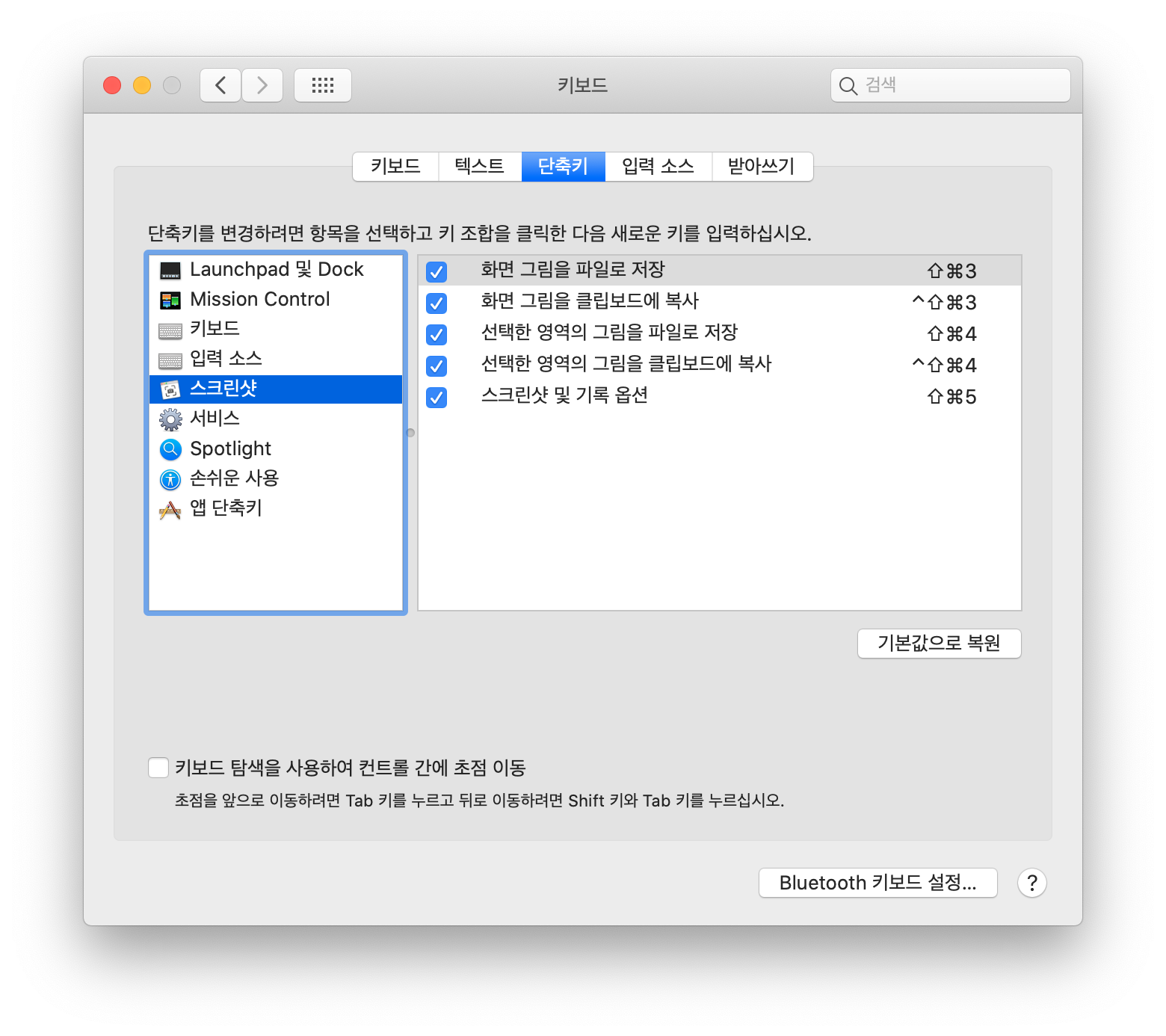
1. 스크린 샷을 저장할 폴더 만들기
우선 스크린샷을 저장하고 싶은 위치에 파일을 만들어 줍니다. 저 같은 경우는 Desktop 아래에 Mac-Capture 이란 파일을 만들었습니다.
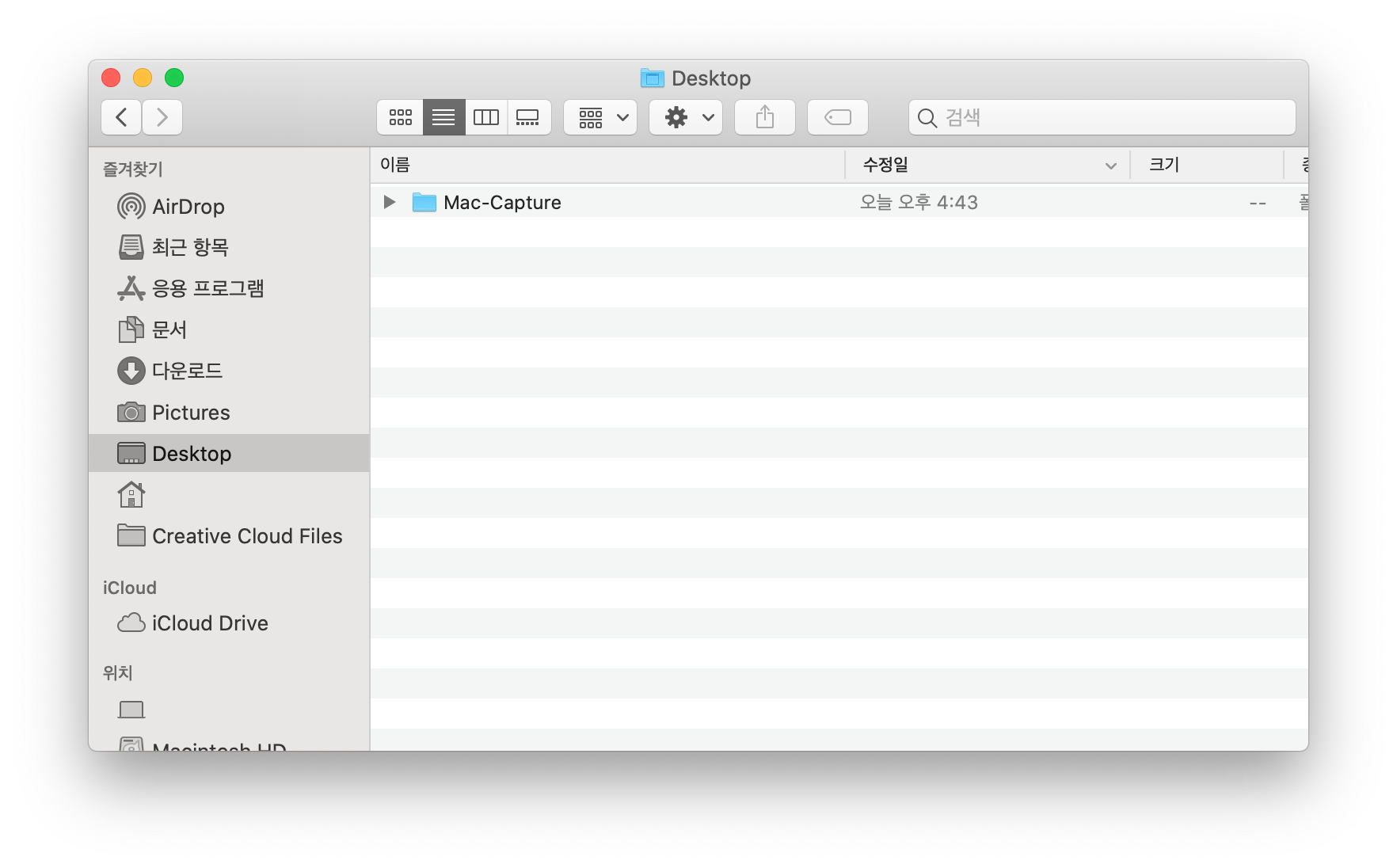
2. Shift (⇧) + Command (⌘) + 5 > 옵션 > 폴더 선택
그중에 스크린샷 저장 위치를 바꾸는 방법은 4번 Shift (⇧) + Command (⌘) + 5를 누르셔서 스크린샷 옵션에 들어갑니다.
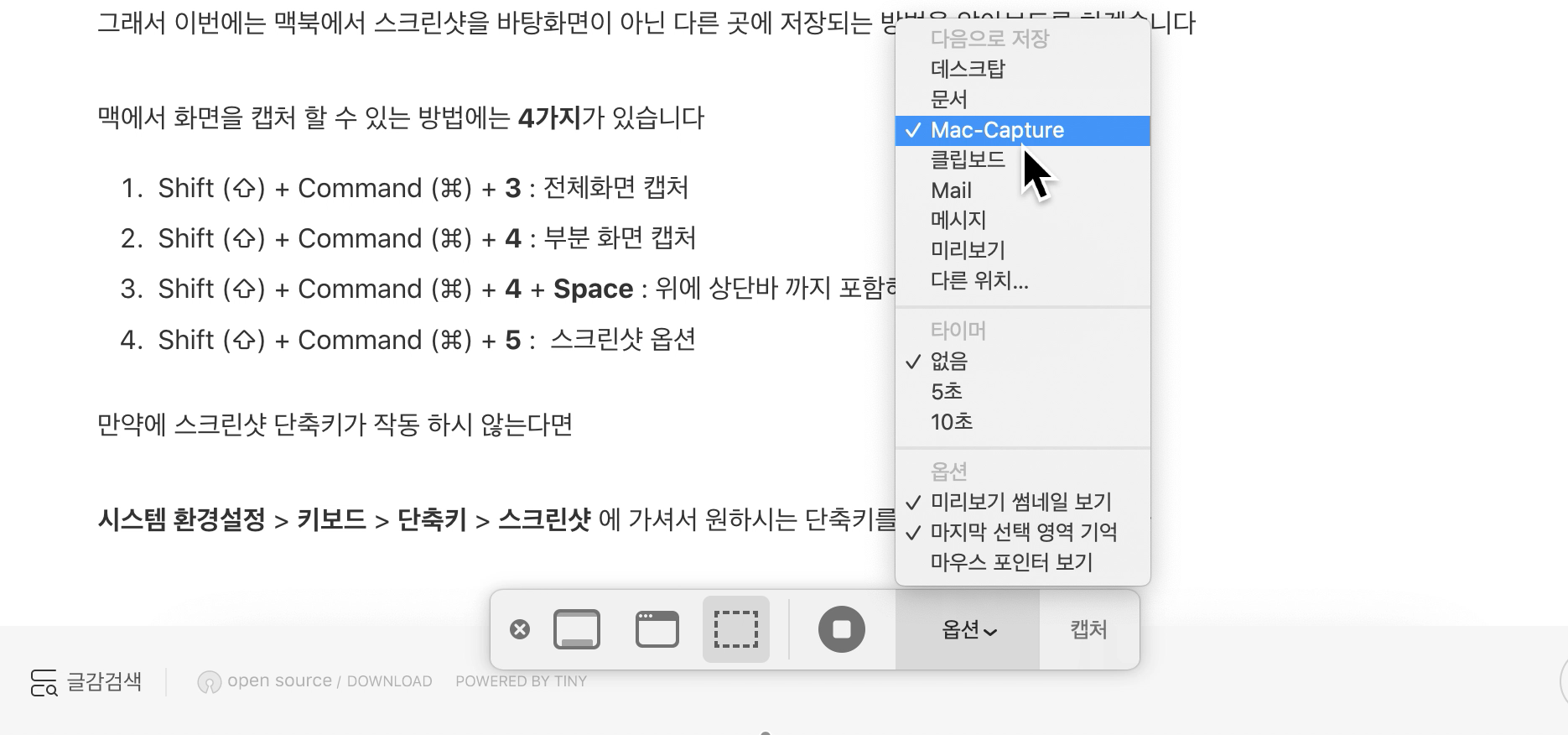
들어가셔서 옵션 탭 > Mac-Capture (혹은 만들어 두신 폴더 이름)을 선택합니다.
그럼 보시다시피 바탕화면에 스크린 캡처해둔 사진을 포함하여 새롭게 캡처하는 사진들도 지정하신 폴더에 들어가게 됩니다.
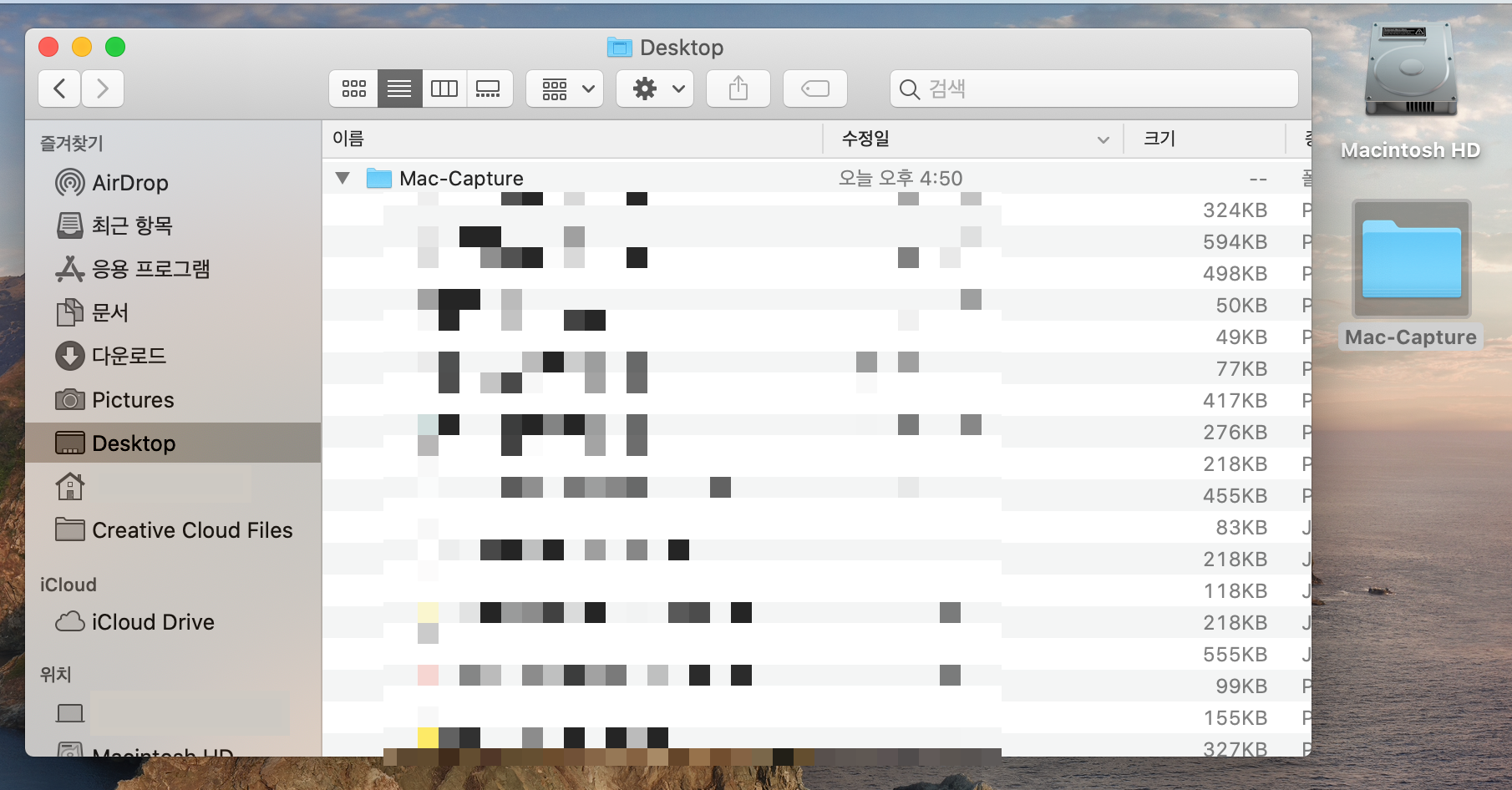
그럼 기본적으로 바탕화면에 저장되는 스크린샷을 원하시는 폴더로 변경하여서 깔끔한 맥을 사용하시길 바랍니다 😊
'Mac OS 꿀팁' 카테고리의 다른 글
| 맥북 미리보기 사진 편집 후 다시 원본으로 복원 하는 법 (2) | 2022.10.03 |
|---|---|
| 맥 OS 마우스 스크롤 방향 위아래 반대로 바꾸는 방법 (0) | 2022.09.28 |
| 맥북 마우스 연결 시 뻑뻑할때 부드럽게 (CursorSense / 로지텍 G HUB) (1) | 2022.09.27 |


